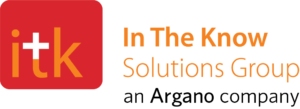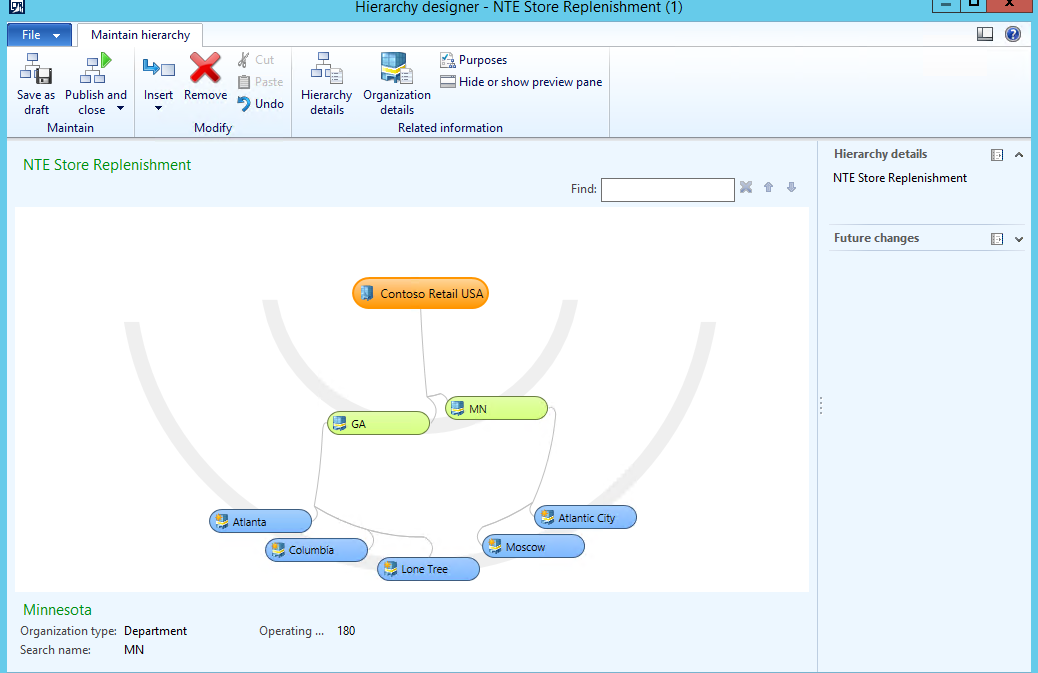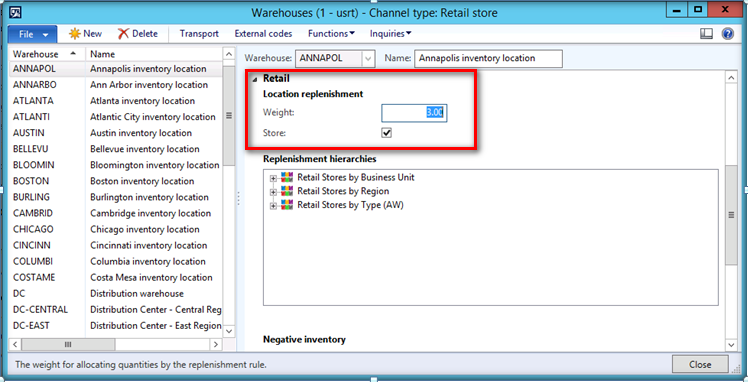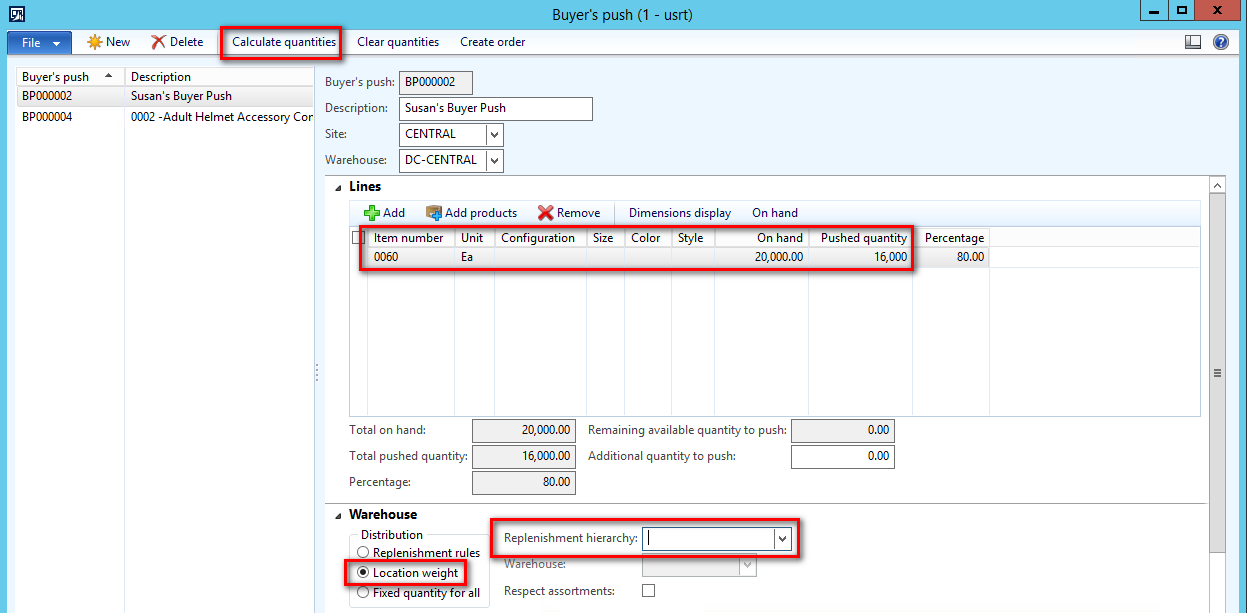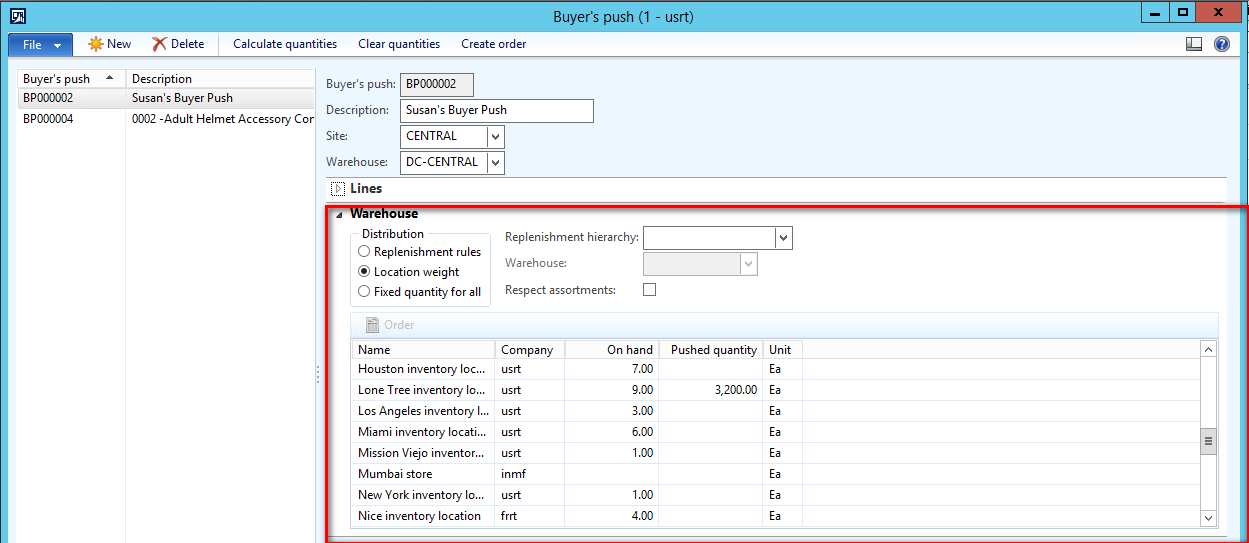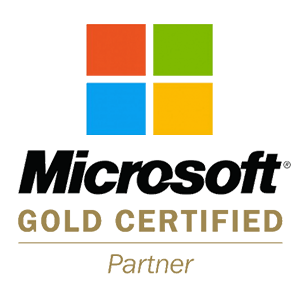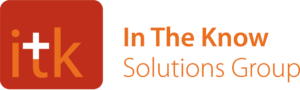Microsoft Dynamics AX 2012 offers rich features when it comes to Buyer Push functionality. One scenario, with setup on using this functionality, is illustrated below.
Buyer push can be through a replenishment rule linked to the retail (merchandise) hierarchy; via a replenishment hierarchy using the warehouse location weights assigned or with a fixed quantity to all stores selected.
The second method would be a common retail scenario if regional distribution centers (DC) are being used to push inventory out to specific stores served by that DC. This is the method in bold above and also illustrated below.
A replenishment hierarchy has been set up in Organization Administration> Setup> Organization> Organization hierarchies.
The stores shown are for illustrative purposes only. The summary unit (in green) should be the DC and the stores that DC serves (in blue) would be beneath.
Each store is a warehouse with a default weight set on it. Default weights for stores come from the store warehouse setup (Inventory management> Setup> Inventory breakdown> Warehouses.
A store with a weight of ‘3’ will receive three times more of a product than a store with a weight of ‘1’. If using store weight to spread the buyer push, all stores are added up and each store receives a pro rata share.
With the setup completed above, the buyer push functionality is ready to use. Navigate to Retail> Common> Replenishment> Buyer’s push.
Steps to calculate a push:
- Add a new record, with the from site/warehouse (which will be the DC for NTE).
- Add a line(s) with the items to distribute and how many to distribute.
- Select ‘Location weight’ and the replenishment hierarchy to use.
- Click ‘Calculate quantities’
Stores calculated to receive quantity display in the ‘Warehouse’ area of the form (see below).
At this point, the user can:
- Review and, if desired, adjust the ‘Pushed quantity’ manually on the lines below.
- ‘Clear quantities’ allows the form to be reset for adjustment and recalculation.
Once the user is satisfied with the quantities displayed, the ‘Create order’ button creates AX transfer orders, which are then processed as any other transfer order.
To stay In The Know, follow us on Twitter, like our Facebook page, or follow us on LinkedIn.