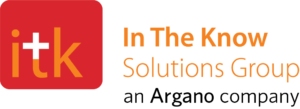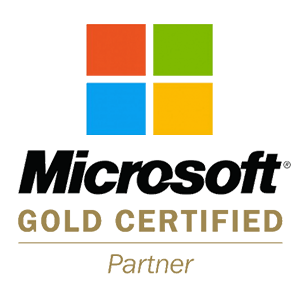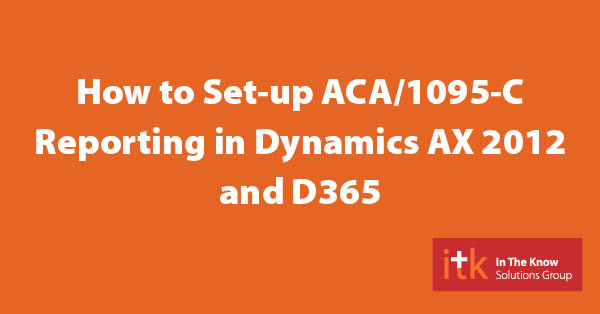
As you prepare to wrap up the calendar year, you will need to create Form 1095-C for employees in accordance with the Affordable Care Act. This article will help you prepare those docs in Microsoft Dynamics AX 2012 R3, D365 and D365 For Talent. (The screenshots were taken in AX, but are nearly identical for both D365 environments.)
As a reminder, 1095-C forms are due to employees by January 31, 2018. Forms are due to the IRS by February 28, 2018 if filing on paper, or by April 2, 2018 if filing electronically.
This article is broken into three sections:
1) ACA Reporting
2) ACA Exceptions
3) ACA Inquiry
PART ONE:
ACA Reporting Setup
This section will walk you through setting up the reporting for each 1095-C. First, we need to set the Affordable Care Act reporting option to ‘Yes’.
- Setup ACA reporting under Human Resources> Setup> Parameters> Human resource parameters.
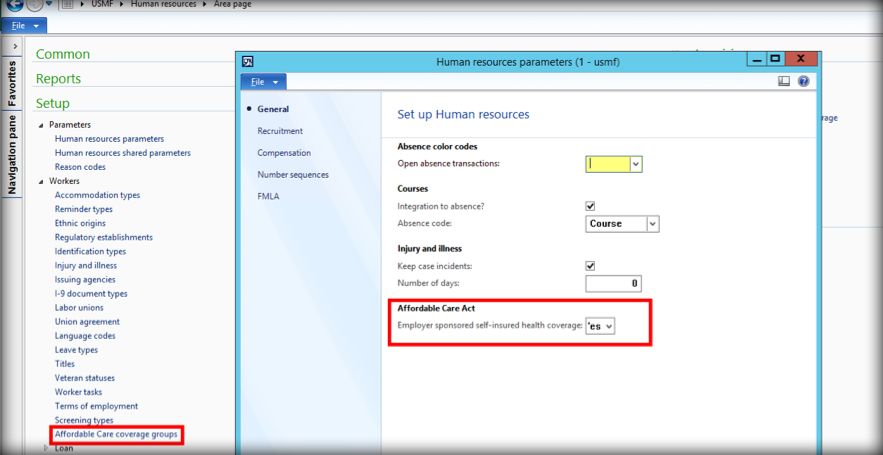
Second, we need to tell the system which benefit plans are ACA reportable.
1. Mark benefit plans that are ACA reportable.
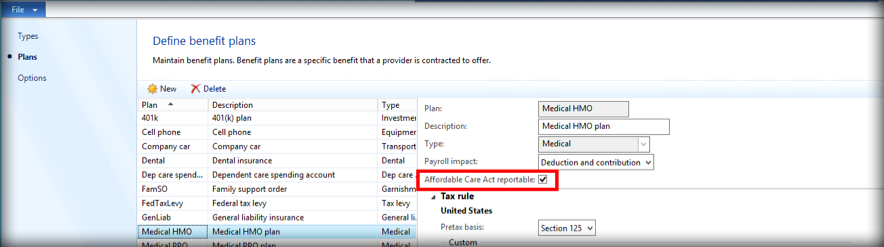
Next, we need to create the Affordable Care coverage groups. These groups will be used to indicate the offer of coverage that was provided to an employee, the employee’s share of the lowest cost monthly premium (if the cost is above the federal poverty line) as well as Safe Harbor used by the employer, if applicable. Using Affordable Care coverage groups enables you to manage the information for these fields without needing to touch every employee record where the conditions are the same. In addition, the Affordable Care coverage groups can be easily assigned to one or more employees using the Mass assignment functionality.
1. Setup ACA Coverage groups under Human Resources> Setup> Workers> Affordable Care coverage groups.
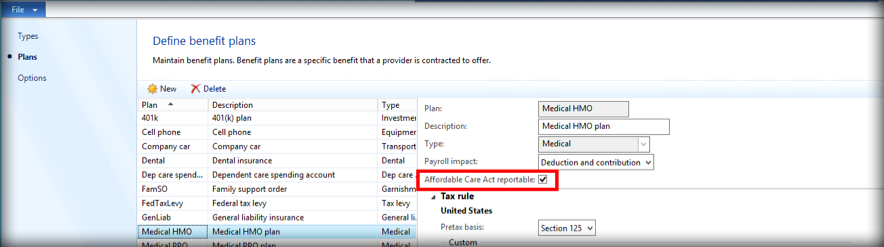
Now that the ACA coverage groups have been created, you can choose to Mass assign the groups to employees using the Mass assignment functionality in the form, or you can assign to each worker individually.
To assign via Mass Assignment:
- Select the ‘Coverage group’.
- Click ‘Mass assignment’.
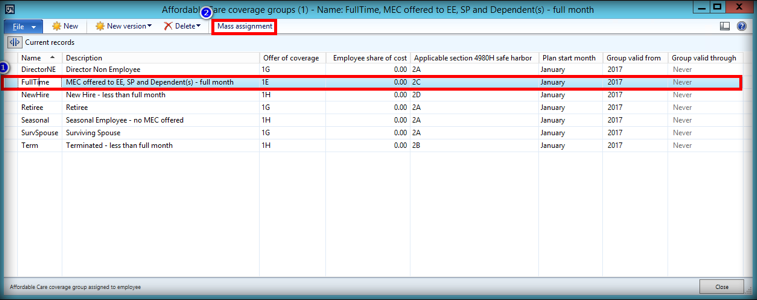
3. Click to select the ‘Workers’.
4. Enter the ‘Group assignment date’.
5. Click ‘Assign’.
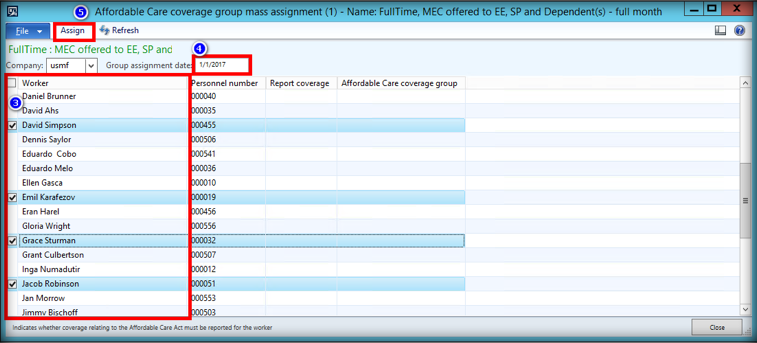
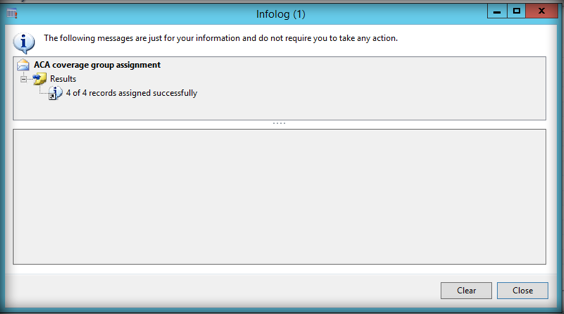
6. Click ‘Close’.
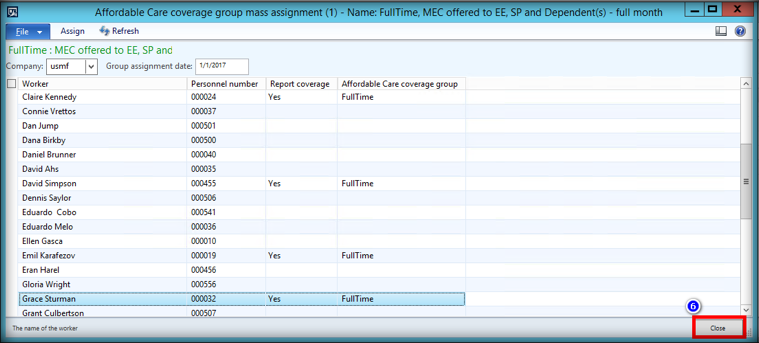
To assign individually by worker:
- Select the ‘Worker’.
- Click ‘Edit’.
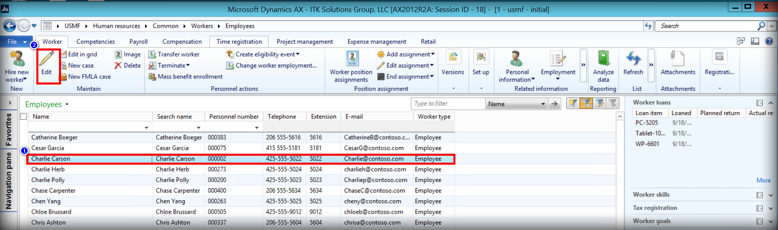
3. Click the ‘Employment’ tab.
4. Select ‘Yes’ for Report coverage.
5. Select ‘Affordable Care coverage group’ from the drop-down list.
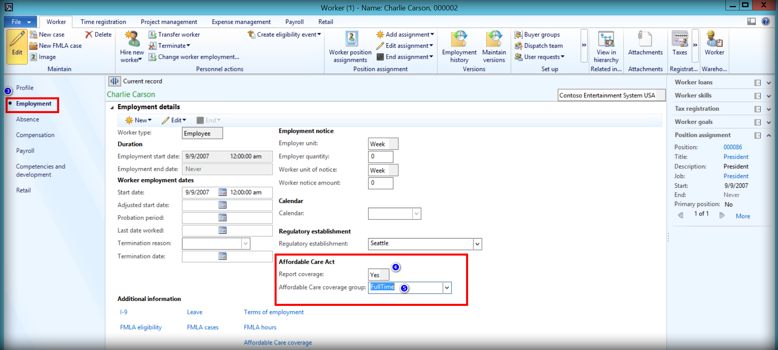
** End of process for PART ONE: ACA Reporting Setup.
PART TWO:
ACA Reporting Exceptions
This will help you setup any exceptions you may have. You can change the Offer of coverage, Employee share of cost and Safe Harbor options for any month – or months – that may need different values than those entered in the Affordable Care coverage group.
This is the information that prints on Part II of Form 1095-C. Section III of the Form 1095-C are generated from the Benefit effective dates on the Worker benefit setup. For the example below, Charlie didn’t have coverage for November or December since he was terminated.
To enter exceptions to any of the Affordable Care coverage group values:
1. Click on the ‘Affordable Care coverage link’.
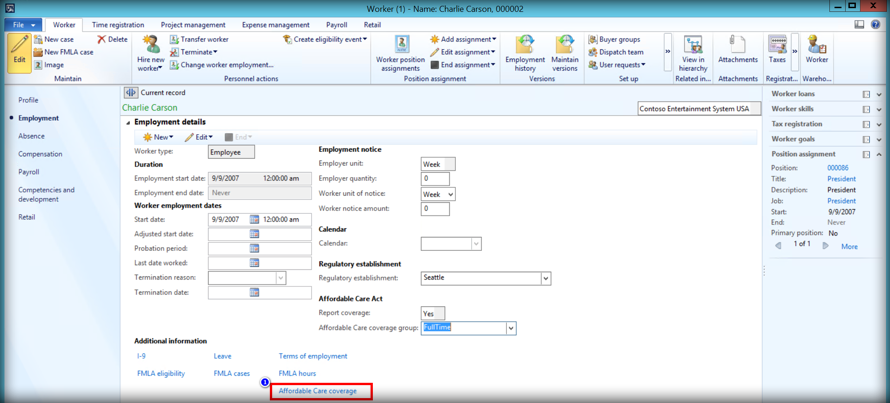
2. This adjustment shows an exception for November and December since the worker was not employed at that time.
3. Be sure to make changes to the ‘Applicable section 4980H safe harbor’, if applicable.
4. Click ‘Close’.
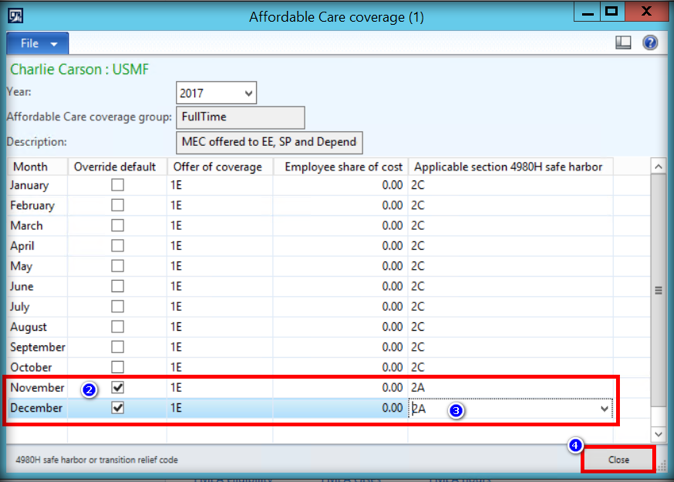
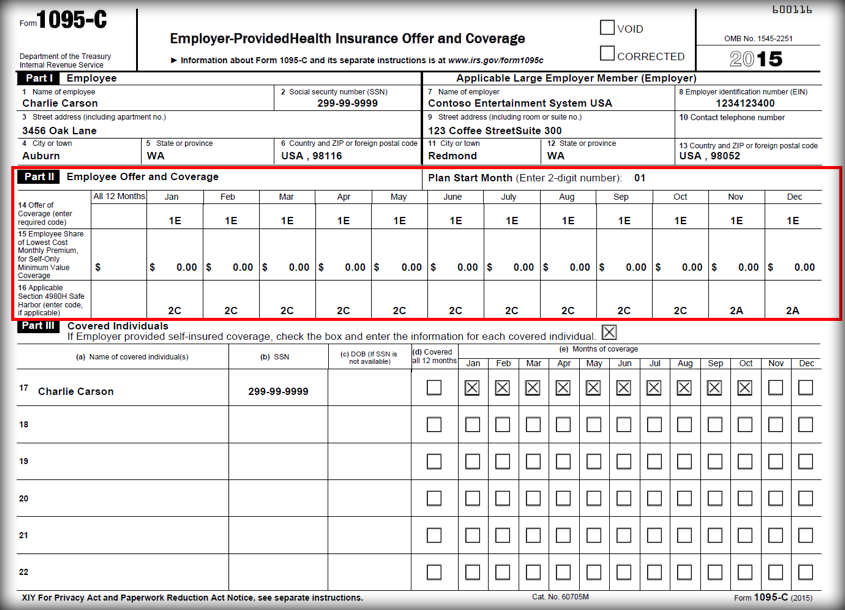
** End of process for PART TWO: ACA Reporting Exceptions
PART THREE:
ACA Inquiry
The ACA Inquiry section will help you go back into the ACA Reporting once you’ve set it up. You can use this to easily see which employees have been assigned to each coverage group, which employees don’t need to be included on the report, and which employees are unassigned.
1. Navigate to Human Resources> Inquiries> Workers> Worker Affordable Care
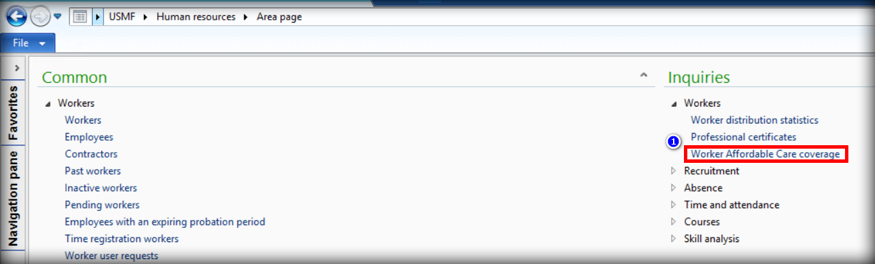
2. Select the ‘Filter by’.
3. If you chose ‘Coverage group’, select the ‘Group name’. The system will refresh the screen.
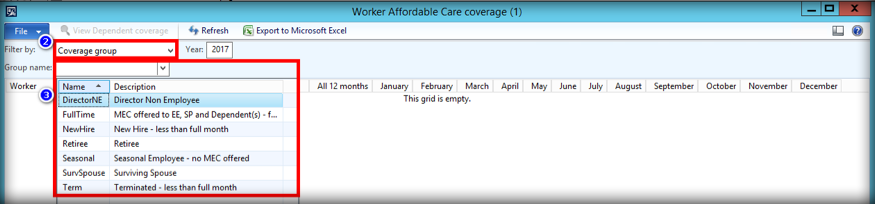
3A. If any of the default values from the Affordable Care coverage group have been overridden, an asterisk will appear next to the value that was changed.
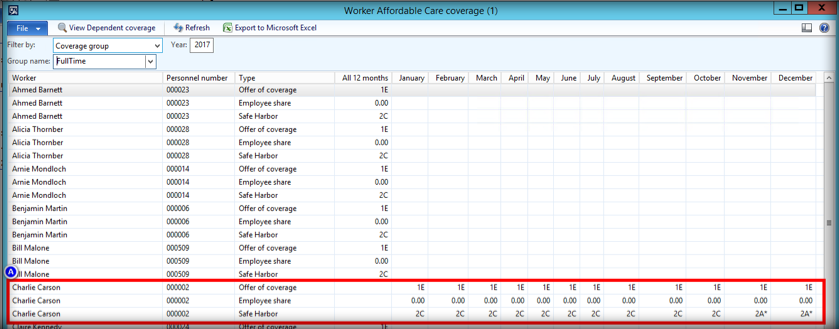
3B. If the values for all 12 months are the same and haven’t been overridden, the value will show in the ‘All 12 months’ column.
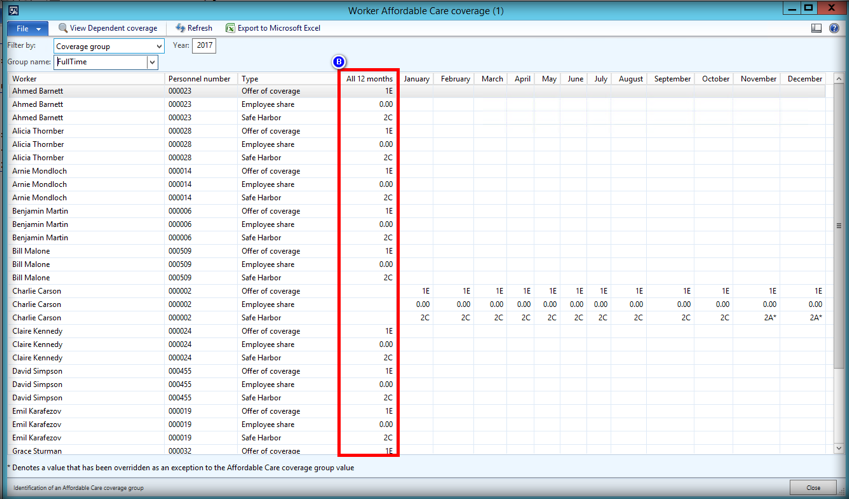
4. To view dependent coverage information, select the Worker.
5. Click ‘View Dependent coverage.
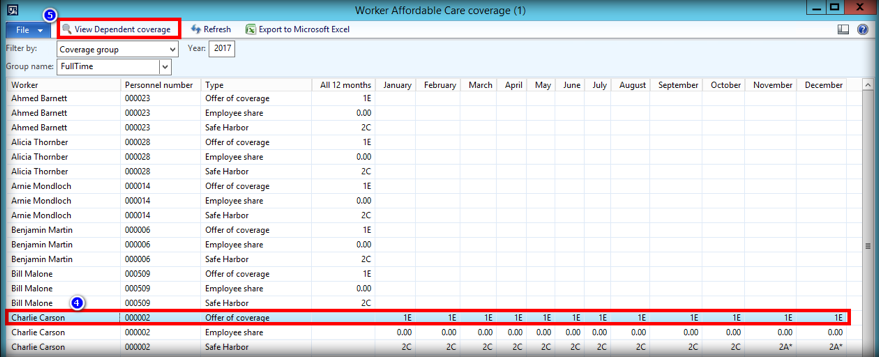

6. To view unassigned workers (the ACA Report coverage field on the worker record is empty), select the ‘Filter by, Unassigned or expired group’.
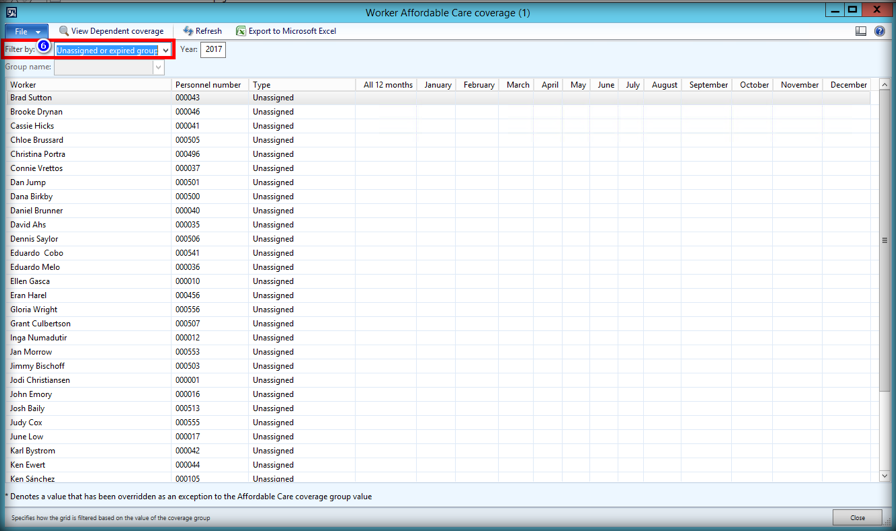
** End of process for PART THREE: ACA Inquiry
Additional Year-End Assistance
While you’re preparing your ACA 1095-C reporting, you may also find this article about How to Set-up 1099s in D365 helpful. You will find it here.
About the Authors:
Rebecca Coker is a Consultant with ITK Solutions Group. Rebecca has 25+ years of experience in the HR/PR arena. She has worked on Dynamics AX HR and PR projects ranging from 200 employees to 7,000 active employees. Rebecca has also designed and implemented a custom electronic new hire onboarding, certification and termination platform.